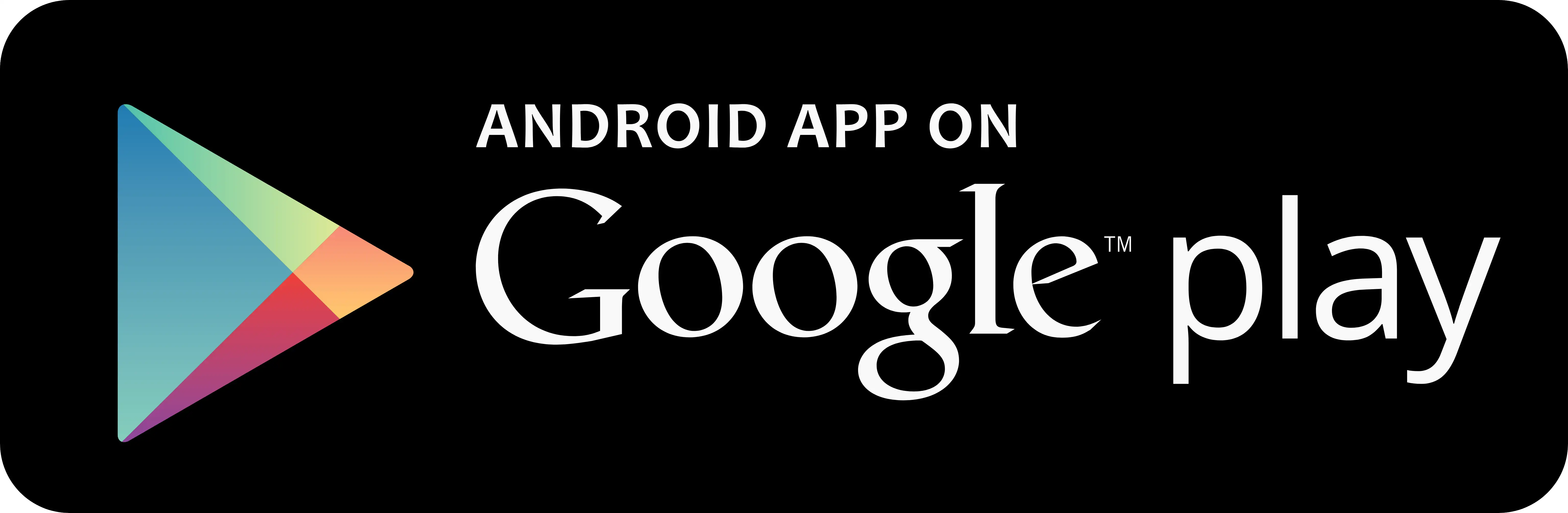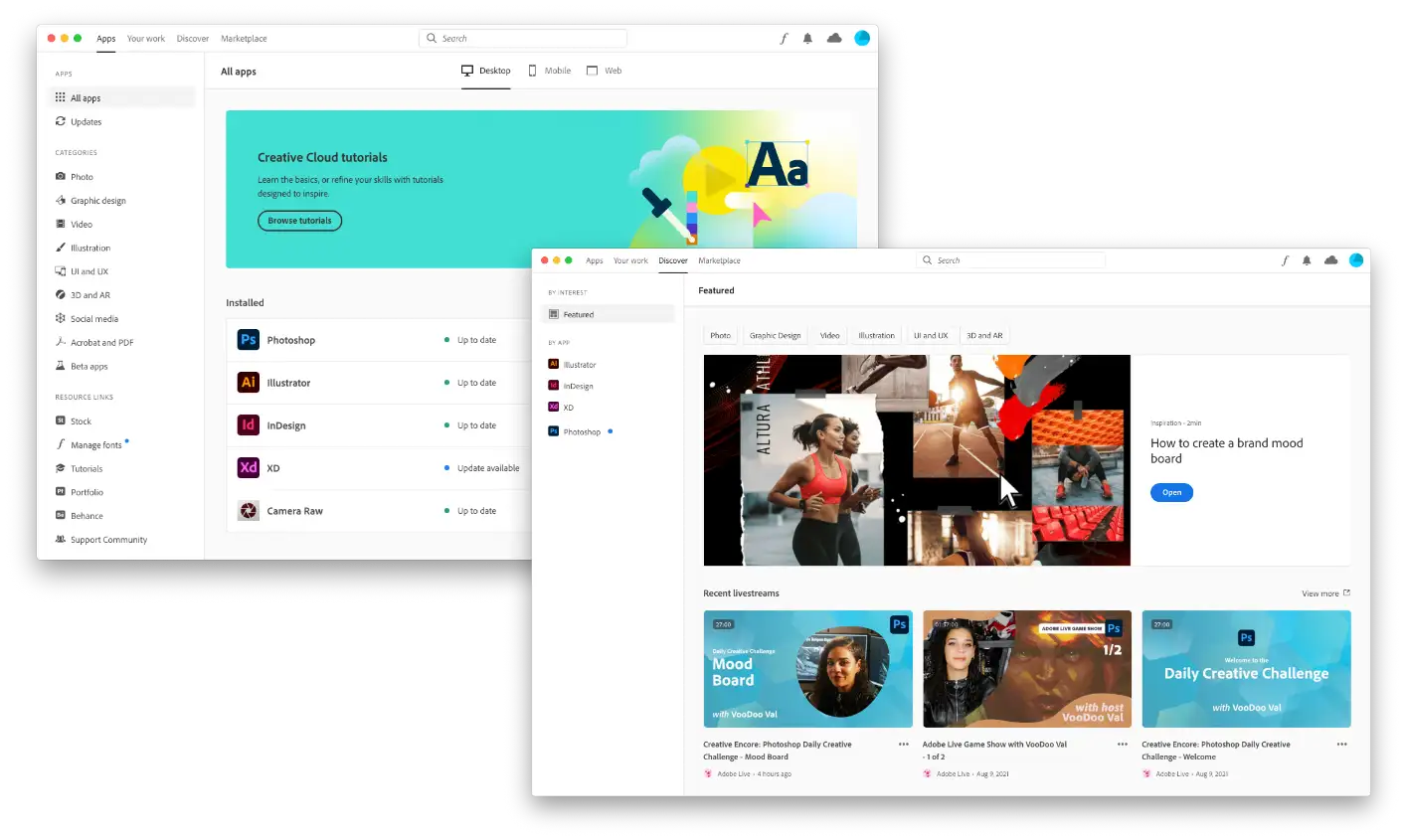
realtek 64 bit windows 10
Realtek là một trong những nhà sản xuất hàng đầu về chip âm thanh và công nghệ audio. Đặc biệt, sản phẩm của họ rất phổ biến trong các máy tính để bàn và laptop nhờ vào khả năng cung cấp chất lượng âm thanh vượt trội. Việc cài đặt Realtek trên Windows 10 64 bit sẽ giúp bạn trải nghiệm âm thanh sống động và chân thực hơn. Đặc biệt là khi bạn nghe nhạc, xem phim hay chơi game, bạn sẽ thấy sự khác biệt rõ ràng về chất lượng âm thanh. Để tải và cài đặt Realtek cho máy tính chạy Windows 10 64 bit, bạn có thể thực hiện theo các bước dưới đây: Tải Realtek cho Windows 10 64 bit
Giới thiệu về Realtek
Các bước tải Realtek cho Windows 10 64 bit
Lợi ích của việc sử dụng Realtek
Sử dụng Realtek cho Windows 10 64 bit mang lại rất nhiều lợi ích cho người dùng. Đầu tiên, bạn sẽ có được chất lượng âm thanh tốt hơn với công nghệ âm thanh tiên tiến của Realtek. Hơn nữa, với driver được cài đặt đúng cách, âm thanh sẽ mượt mà hơn, giảm thiểu tình trạng gián đoạn hoặc trễ âm. Cuối cùng, bạn có thể tùy chỉnh âm thanh theo sở thích cá nhân với các công cụ điều chỉnh mà Realtek cung cấp.
Khắc phục sự cố khi cài đặt Realtek
Nếu bạn gặp phải sự cố trong quá trình cài đặt Realtek cho Windows 10 64 bit, hãy thử một số cách sau:
- Kiểm tra lại kết nối internet để đảm bảo tải driver không bị gián đoạn.
- Đảm bảo rằng hệ điều hành của bạn được cập nhật đầy đủ phiên bản mới nhất.
- Nếu có thông báo lỗi, ghi lại mã lỗi và tìm kiếm trên Google để tìm ra giải pháp xử lý.
- Có thể thử gỡ bỏ cài đặt driver cũ trước khi cài đặt driver mới.
Trải nghiệm âm thanh tuyệt vời với Realtek
Các tính năng nổi bật của Realtek
Realtek không chỉ đơn thuần là một driver âm thanh mà còn được trang bị nhiều tính năng thú vị. Chẳng hạn, bạn có thể điều chỉnh hiệu ứng âm thanh, tạo ra âm thanh vòm hoặc âm thanh stereo một cách dễ dàng. Thêm vào đó, Realtek cũng hỗ trợ codec âm thanh chất lượng cao, giúp cho âm thanh luôn chân thực và sống động. Bạn cũng có thể quản lý thiết bị âm thanh của mình một cách thuận tiện nhờ vào giao diện người dùng thân thiện của Realtek.
Thực hiện các cấu hình âm thanh
Để tối ưu hóa trải nghiệm âm thanh của bạn, hãy thực hiện một số cấu hình cần thiết:
- Bước 1: Vào Control Panel và chọn Sound.
- Bước 2: Chọn thiết bị phát âm thanh mà bạn đang sử dụng.
- Bước 3: Nhấp vào Properties và vào tab Enhancements.
- Bước 4: Tích vào Enable audio enhancements và tùy chỉnh theo sở thích của bạn.
- Bước 5: Lưu lại cài đặt và kiểm tra âm thanh.
Người dùng đánh giá về Realtek
Nhiều người dùng đã có trải nghiệm tích cực khi sử dụng Realtek trên Windows 10 64 bit. Họ nhận xét về chất lượng âm thanh rõ nét, dễ dàng cài đặt và khả năng tương thích tốt với nhiều loại phần mềm âm thanh khác nhau. Một số người cũng nhấn mạnh rằng giao diện điều khiển âm thanh của Realtek rất dễ sử dụng, giúp họ dễ dàng điều chỉnh âm thanh theo ý muốn. Nói chung, Realtek được xem là một lựa chọn lý tưởng cho những ai yêu thích âm thanh chất lượng cao trên máy tính.
Một số sản phẩm âm thanh hỗ trợ Realtek
Có nhiều thiết bị âm thanh hiện đại được trang bị chip Realtek, bao gồm loa, tai nghe và card âm thanh rời. Khi sử dụng những thiết bị này với driver Realtek, bạn sẽ có một trải nghiệm âm thanh tuyệt vời hơn bao giờ hết. Ví dụ, một số mẫu loa Bluetooth tích hợp chip Realtek có khả năng tái tạo âm thanh chất lượng cao, cho bạn những giây phút giải trí tuyệt vời. Nếu bạn là một gamer, việc có một card âm thanh Realtek sẽ giúp bạn có được những tiếng động chính xác và rõ ràng trong game, từ tiếng bước chân cho đến tiếng súng nổ.
FAQ
Câu hỏi 1: Tôi có cần phải gỡ bỏ driver cũ trước khi cài đặt Realtek không?
Điều này thường là không cần thiết, nhưng để bảo đảm cài đặt không gặp sự cố, bạn nên gỡ bỏ driver cũ trước khi cài đặt một phiên bản mới.
Câu hỏi 2: Làm thế nào để tôi biết được phiên bản driver Realtek nào phù hợp với máy tính của mình?
Bạn có thể kiểm tra thông tin này bằng cách vào Device Manager, tìm kiếm Sound, video and game controllers, sau đó nhấn chuột phải vào thiết bị âm thanh và chọn Properties.
Câu hỏi 3: Phiên bản Realtek nào là mới nhất cho Windows 10 64 bit?
Bạn chỉ cần truy cập vào trang chủ của Realtek để tìm kiếm và tải về phiên bản driver mới nhất dành cho Windows 10 64 bit.